Mac が壊れた。
新しい mac で元の環境を構築し直している途中だが、思ったよりしんどい。
せっかくなのでここで一度自分が最初にやっている設定をメモしておこうと思う。
mac の OS は Yosemite(10.10)。
なお、プログラミングに関わる部分であるターミナルや vim 周りの環境構築は今回は割愛。
ここに挙げたのは mac ユーザーならプログラム書く人でなくても参考になるかも。
目次:
システム環境設定
まずは「システム環境設定」で簡単に設定できるところから。

1. 「タップでクリック」を有効にする
トラックパッド > ポイントとクリック
2. 「タップでドラッグ」を有効にする
ウィンドウの上の方をダブルタップしてそのままドラッグしたいので。
「ドラッグを有効にする」に ✔︎。
3. (US キーボードのみ) caps lock キーを control キーに置換
キーボード > キーボード > 修飾キー...
「Caps lock キー」に ^ Control を割り当て
4. ¥(円記号) を (バックスラッシュ) に切り替え
キーボード > 入力ソース
5. ファンクションキーの機能を切り替える
キーボード
「F1、F2 などのすべてのキーを標準のファンクションキーとして使用」に ✔︎
6. ディスプレイが消えてもすぐにスリープしないようにする
セキュリティとプライバシー > 一般
「スリープとスクリーンセーバの解除にパスワードを要求」で開始後 5 秒後とかを設定
7. Ctrl+Space による Spotlight を無効にする
使わないし、Eclipse などの IDE の補完機能とバッティングしたりするので。
キーボード > ショートカット
左側の「Spotlight」を選び、「Spotlight 検索を表示」の ✔︎ を外す。
ターミナルを使った設定編
以下は GUI 上からは設定できず、ターミナルを起動して特定のコマンドを実行する必要がある。
1. スクリーンショットで余白&影がつくのを解除する
デフォルトだとスクリーンショットに余白がつくのでキャプチャしたウィンドウサイズと画像のサイズが合わなくてつらい。
$ defaults write com.apple.screencapture disable-shadow -boolean true $ killall SystemUIServer
参考(過去記事):macのスクリーンショットの余白を消す方法 - dackdive's blog
2. スクリーンショットのファイル名と保存場所を変更する
デフォルトだとスクリーンショットは「スクリーンショット 2015-08...」という名前で
デスクトップ上に保存される。
キャプチャをたくさん取ってるとあっという間にデスクトップが汚くなる。あと名前も長い。
# Desktop/Screenshots というフォルダの下に # 「SS 2015-08...」というファイル名で保存する場合 $ cd ~/Desktop $ mkdir Screenshots $ defaults write com.apple.screencapture location ~/Desktop/Screenshots # SS の部分は自分がつけたいファイル名にする $ defaults write com.apple.screencapture name SS $ killall SystemUIServer
参考(過去記事):macのスクリーンショットの保存先&保存名を変更したらデスクトップがすっきりした - dackdive's blog
3. 書類・ダウンロードなどのフォルダ名を英語にする
2 つの方法がある。
方法1:
$ cd /System/Library/CoreServices/SystemFolderLocalizations/ja.lproj
$ sudo mv SystemFolderLocalizations.strings SystemFolderLocalizations.strings.back
$ sudo cp ../en.lproj/SystemFolderLocalizations.strings .
$ killall Finder
方法2:
$ cd ~/ $ rm -f Desktop/.localized $ rm -f Downloads/.localized $ rm -f Public/.localized $ rm -f Music/.localized $ rm -f Movies/.localized $ rm -f Pictures/.localized $ rm -f Library/.localized $ rm -f Documents/.localized
参考:
(方法1について)Macのディレクトリを英語にする - Qiita
(方法2について)MacのFinderで日本語表記で表示されるフォルダ名を英語表記に変更する | メモ帳代わりのブログ
4. Finder で隠しファイル/フォルダを表示する
.(ドット) 始まりのファイルやフォルダも Finder で表示する。
TotalFinder というツールを使っていればメニューから設定できるので不要。
$ defaults write com.apple.finder AppleShowAllFiles -boolean true $ killall Finder
参考:Macの隠しファイルや隠しフォルダを表示する裏技 / Inforati
便利ツールをインストール
個人的に必須だと思っているツールをインストールする。
- Alfred
- ランチャーアプリ
- アプリを起動する時だけでなくフォルダを開くときも基本ここから
- BetterTouchTool
- Karabiner
- キーボードカスタマイズツール
- キーリピート速度を上げないとやってられない
- TotalFinder
- これだけ有償
- Finder をより便利に使いやすく。フォルダを上に並べて表示してくれたり
- (2016/02/10追記)El Capitan だと簡単に入れられない?(参考)
- Google 日本語入力
- 必須というわけではないがずっと使ってる
便利ツールの各種設定
共通
ログイン時に自動的に起動する
システム環境設定 > ユーザとグループ > ログイン項目
インストールしたアプリを追加する。一部自動的に追加されるものもある。

Alfred
ホットキーを割り当てる
ショートカットコマンドですぐに Alfred を起動できるように。
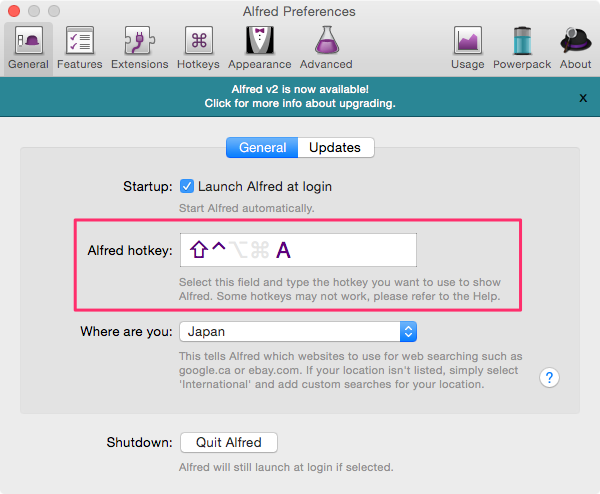
フォルダも検索対象にする
Preferences > Features で「Extras:」の Folders に ✔︎ を入れる。

BetterTouchTool
3 本指でウィンドウのリサイズを割り当て
mac はウィンドウ最大化などのサイズ調整をするのが非常に面倒なので、
3本指スワイプにウィンドウのリサイズ機能を割り当てておく。

3本指で
上スワイプ:最大化
左右スワイプ:それぞれ左・右半分にリサイズ
下スワイプ:元のサイズに戻す
に加えて、4本指タップでデスクトップを表示 を割り当てている。
同時に、mac のデフォルトで割り当てられている3本指スワイプ系のジェスチャーを4本指に変更しておく。
システム環境設定 > トラックパッド

Karabiner
キーリピート速度を上げる

Finder とかでも Emacs キーバインドで操作できるようにする
Ctrl+P, Ctrl+N とかで Finder 内も移動できるようにする。

(US キーボード) command キーによる日本語入力切り替え
US キーボード限定。かつやらなくてもいい。
左の command キーで「英数」、右の command キーで「かな」になるようにする。
連打してトグルするのが嫌なので以下の項目をチェックしている。

(日本語キーボード) US キーボード配置にする
お好みで。
For Japanese > Change Keyboard Layout
から、「Use Japanese Keyboard as US Keyboard」にチェック。
vim でEscまたはCtrl+[ を押した時に自動的に日本語入力モードを解除する
参考(過去記事):vimでEsc(またはCtrl+[)キーを押した時に自動的に日本語入力モードを解除する - dackdive's blog
vim の話になってしまうが、インサートモードを抜ける時に日本語入力を解除していなくても自動的に解除してくれるようにする。
Preferences... > Misc & Uninstall から「Open private.xml」を開き、以下を private.xml に貼り付ける。
| <?xml version="1.0"?> | |
| <root> | |
| <appdef> | |
| <appname>iTERM2</appname> | |
| <equal>com.googlecode.iterm2</equal> | |
| </appdef> | |
| <appdef> | |
| <appname>MACVIM</appname> | |
| <equal>org.vim.MacVim</equal> | |
| </appdef> | |
| <item> | |
| <name>Leave Insert Mode with EISUU (vim keybind apps)</name> | |
| <identifier>private.vim_keybind_apps_esc_with_eisuu</identifier> | |
| <only>iTERM2,TERMINAL,MACVIM</only> | |
| <autogen>__KeyToKey__ KeyCode::ESCAPE, KeyCode::ESCAPE, KeyCode::JIS_EISUU</autogen> | |
| <autogen>__KeyToKey__ KeyCode::BRACKET_LEFT, VK_CONTROL, KeyCode::BRACKET_LEFT, VK_CONTROL, KeyCode::JIS_EISUU</autogen> | |
| </item> | |
| </root> |
KarabinervimでEsc(Ctrl+)を押した時に自動的に日本語入力モードを解除する
Google 日本語入力
システム環境設定 > キーボード > 入力ソース
を開き、
以外は削除する。

こうすると嬉しいのは主に US キーボードを使っている場合で、
Cmd + Space で全角半角切り替えたときに長押し or 連打しすぎてカタカナとかが選択されてしまうのを防げる。